數據時代下,數據到處都是,但如何能做到統整呢?是不是光是彙整數據就花了一堆時間?這也是為什麼你應該要用Google Looker Studio,此篇Google Looker Studio教學涵蓋基本介紹、優缺點、功能操作、範本資源提供,讓你15分鐘就了解所有相關資訊。
內容目錄
Google Looker Studio是什麼?(原名Data Studio)
Google Looker Studio是一個視覺化的數據報表模板,在2022以前叫Google Data Studio,主要可以統整各行銷渠道的數據資料,涵蓋Google analytics(GA)、Search console、FB/Google ads、Youtube、Excel數據資料…等超過兩百個資料來源皆可以一次串接,並以視覺化的圖表來做呈現,重要的是他是免費的!!

下圖是我設定的廣告報表,一次串接了Google廣告、Facebook廣告數據資料,可以在一個報表上看到兩個行銷管道的花費、曝光、轉換,對於管道後續的預算調整非常有幫助。
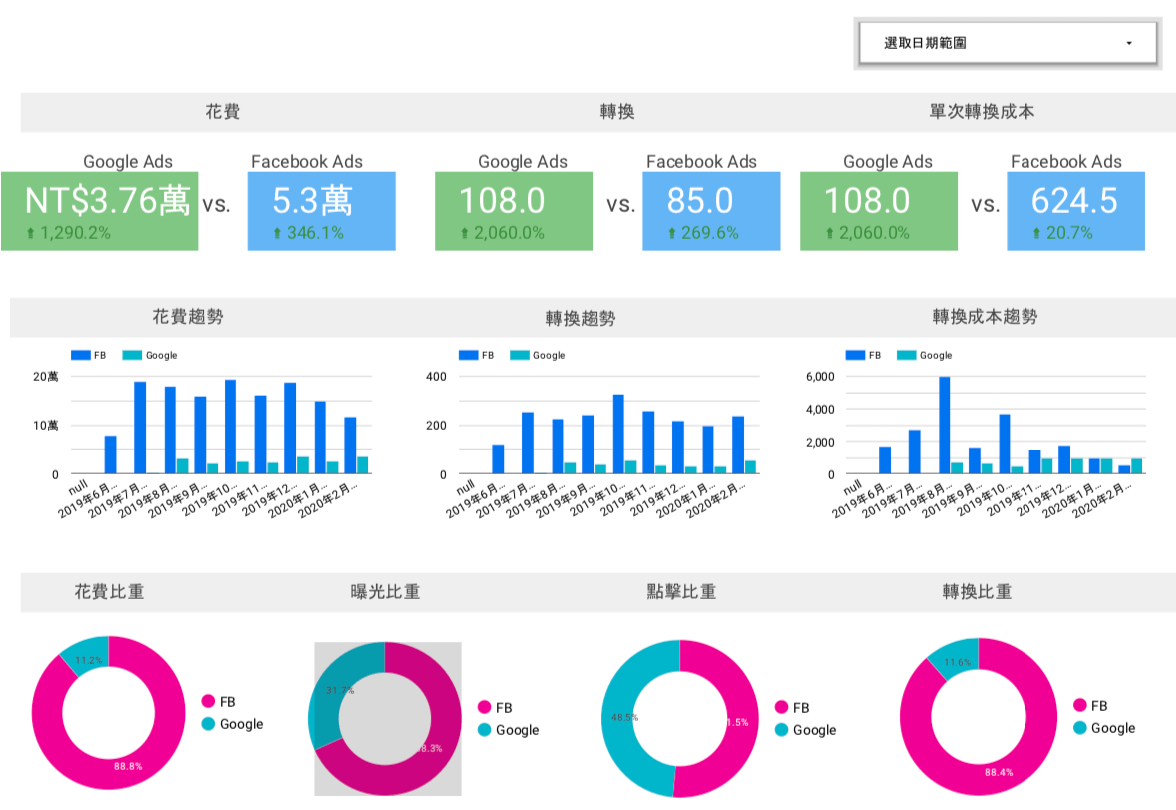
你該用Google Looker Studio嗎?
換句話說,什麼時候會推薦使用Google Looker Studio呢?身為一個行銷人,觀察各平台數據變動來決定行銷策略、優化方向就是我們的日常工作,隨著行銷管道越來越多,行銷人需要看的數據分散在多個不同的行銷工具上,光是切換工具就浪費了許多時間。因此我建議只要有進行多種行銷管道操作,多渠道+視覺化的數據分析報表就是必須的。
Google Looker Studio 很方便非常好用,但也僅僅是「工具」,使用這個數據彙整的工具,最終目標還是能不能減少行銷人的時間投入、能不能更精準的幫助找出潛在的問題與機會。
Google Looker Studio的優點
1.掌握整體數據趨勢,抓出「潛在問題與機會」
下圖簡單展示,從電商營收公式角度(流量*轉換率*客單價 = 營業額) 切入去製作的報表,整個數據報表是按照購買流程一路延伸,並搭配時間段 2023/08~2024/04,涵蓋「流量多寡」->「流量品質」->「訪客進站後行為」-> 「購買狀況」->「購買客單價」->「回購率表現」。
如果這個月、這一季營收有出現問題時就可以去看問題到底發生在哪一段,是訪客不足還是購買率下降。
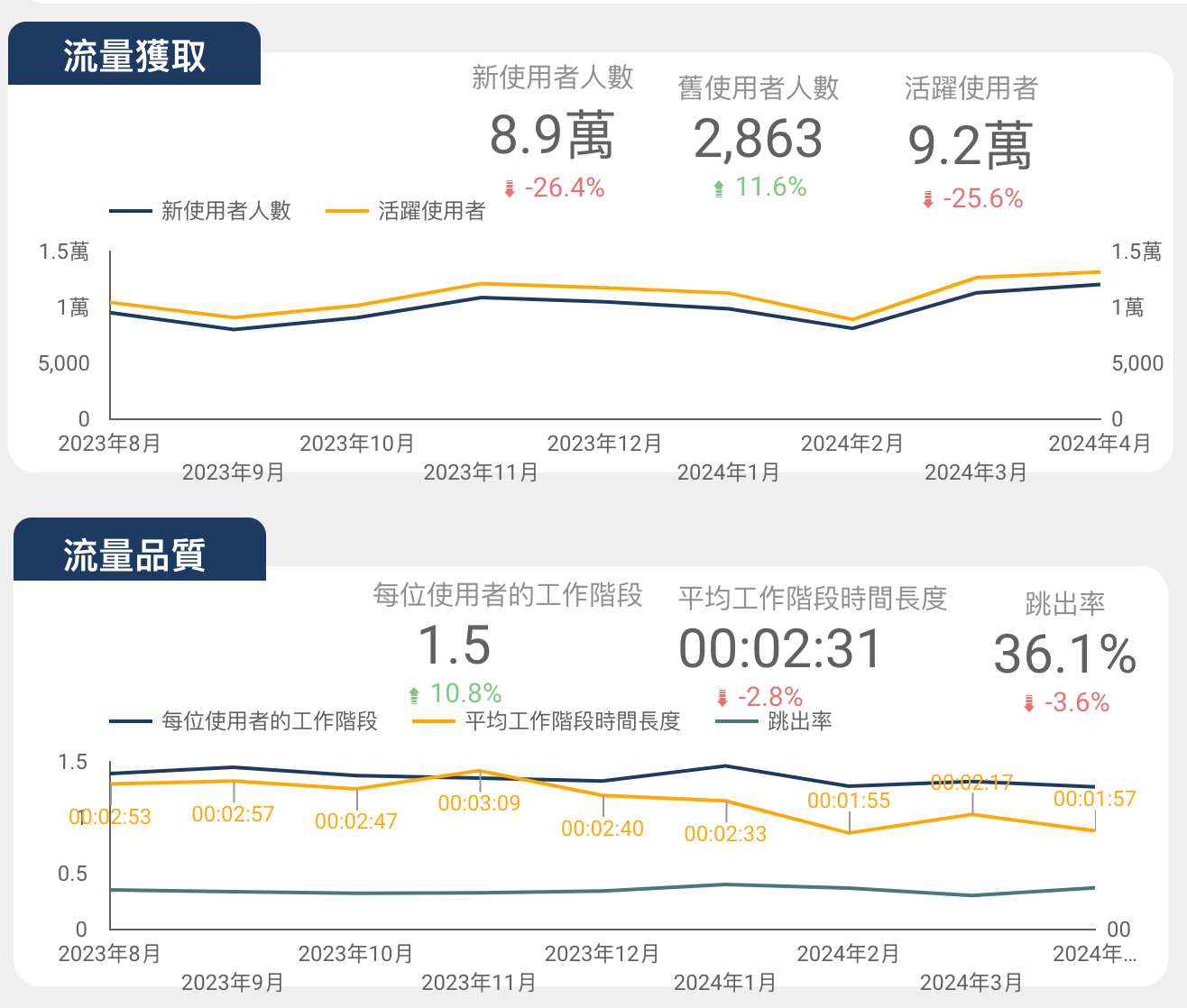
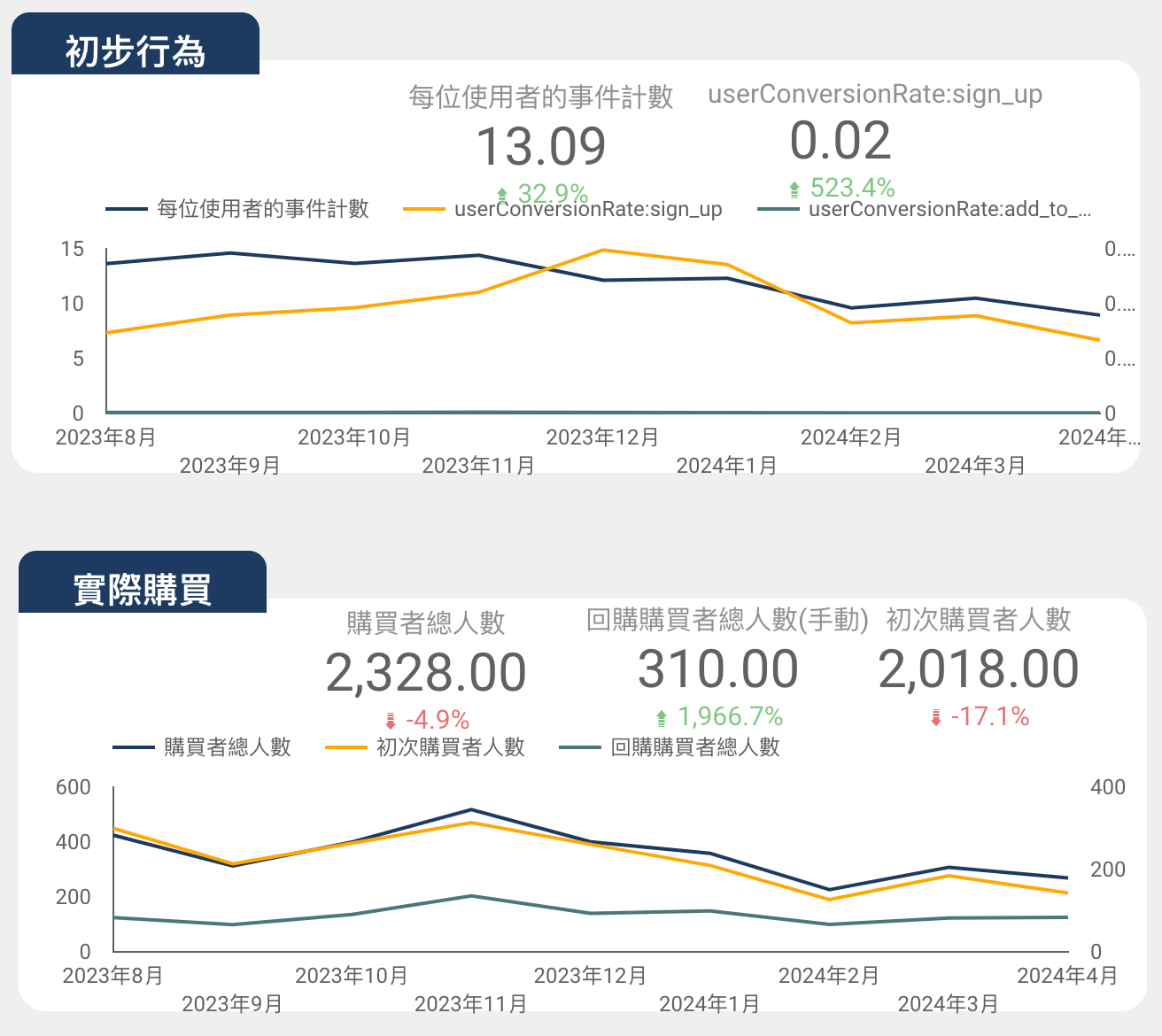
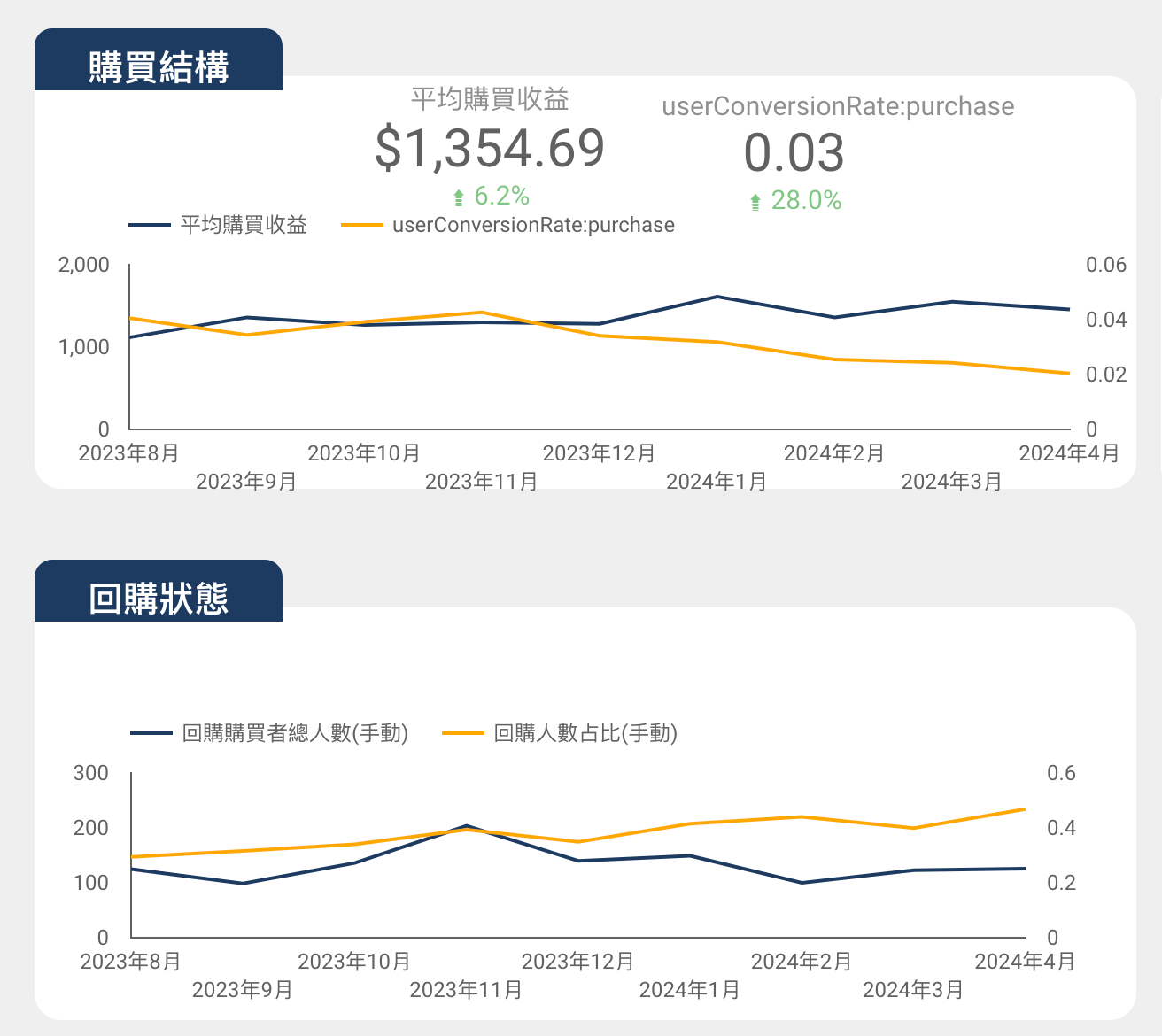
2.任意拉出自己要的圖表:
下圖為Looker Studio提供的圖表形式,每一個圖表都有其優勢可以好好運用,像是圓餅圖可以看出各自佔比、長條圖折線圖可以看出隨著時間推移數字的變化等。*各平台的數據圖表幾乎都是固定的,但Looker studio可以隨便調整圖表(圓餅、長條..超過30種)

3.任意創造新的欄位:
下圖為使用Looker Studio報表(資料來源Google Analytics 4),可以看到 「舊使用者人數(手動)」、「舊使用者轉換率」、「回購購買者總人數(手動)」、「回購人數占比(手動)」,首先先說明有包含(手動)的欄位,都是我自己創造的,原本的GA4後台並沒有這個欄位。

因為GA4對於「回購」相關的欄位實在太少,為了要追蹤回購的變化就自己創造以便觀察有意義的數據,以「回購購買者總人數(手動)」來說,創造的方式也非常簡單,只需要告知Looker Studio,新欄位的名稱、新欄位的數字怎麼算出來及可。

Google Looker Studio的缺點
1.Looker Studio後台無法第一瞬間釐清「欄位定義」:
舉例來說,下圖為GA4的資料,圖中可以看到欄位有「使用者」、「新使用者人數」、「平均參與時間」、「總收益」四個欄位,使用GA4後台觀看數據時,可以隨時去查看這些欄位的定義是什麼,瞭解欄位正確的定義非常重要,才不會出現解析偏誤。 像是何謂「使用者」,是進站的訪客都算嗎?同一個訪客重複進站到底算一個還是多個呢? 而這些定義只有在原數據平台(此指GA4)才能清楚看到。

下圖為我用Looker Studio串接Google Analytics 4拉出來的圖表,圖表能看出趨勢與變化,但沒辦法得知這些「欄位」的定義,如果是非具備Google Analytics知識的其他行銷同仁觀看此報表,可能無法100%正確解讀圖表。

2.Lookerstudio或是其他商業數據模板系統都是以「表格的數據資料」為基礎,並呈現出各式視覺化資料圖表,像是圓餅圖、長條圖、折線圖…等,因此如果資料無法用表格呈現,通常都無法串接,例如下圖為,Crazyegg的網頁熱點分析圖。
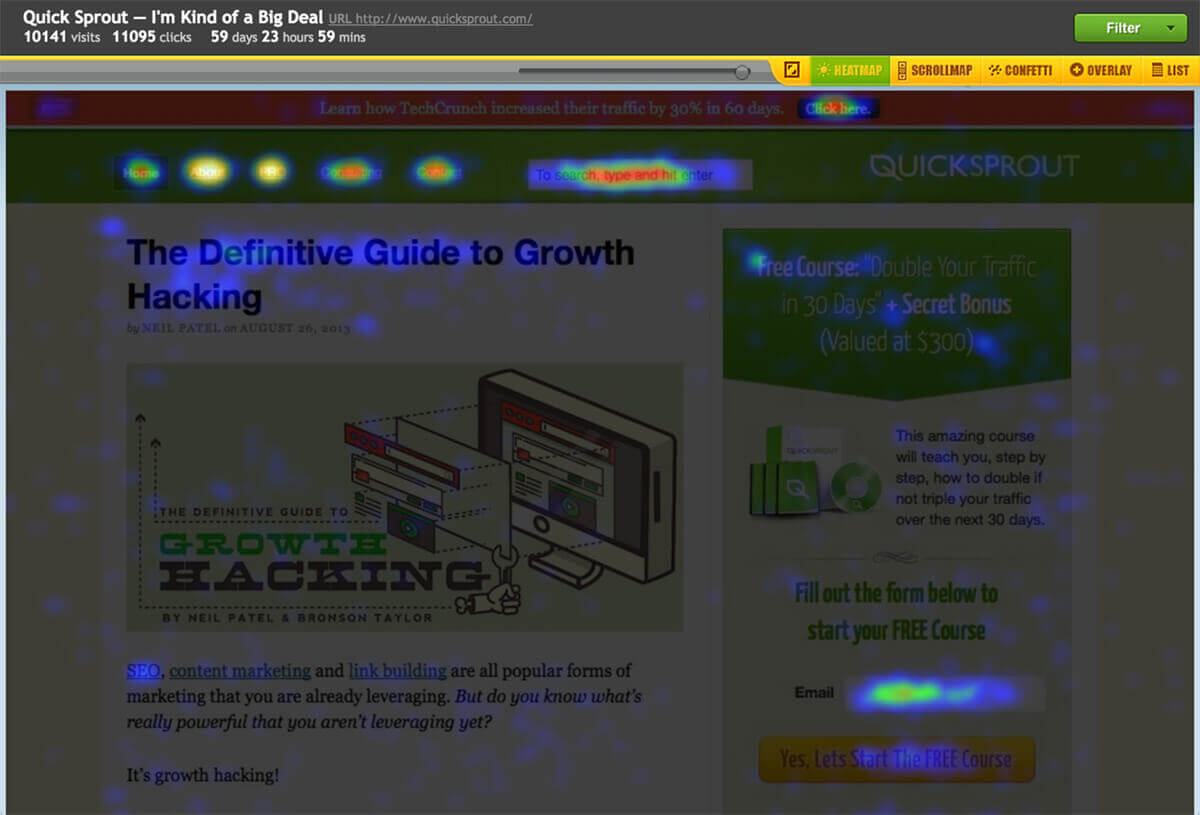
3.Google Looker Studio 官方內建就可以跟許多行銷工具串接(GA、Search console..),但是還是有些工具並不支援,需要透過第三方廠商的外掛API串接,而這些API有些會需要付費,例如官方就不支援Facebook 廣告的資料串接,需要透過第三方廠商來串接。
七步驟建立Google Looker Studio報表
步驟1:創建新報表模板
前往https://lookerstudio.google.com/,點選「建立」。(只要有gmail帳號就可使用)
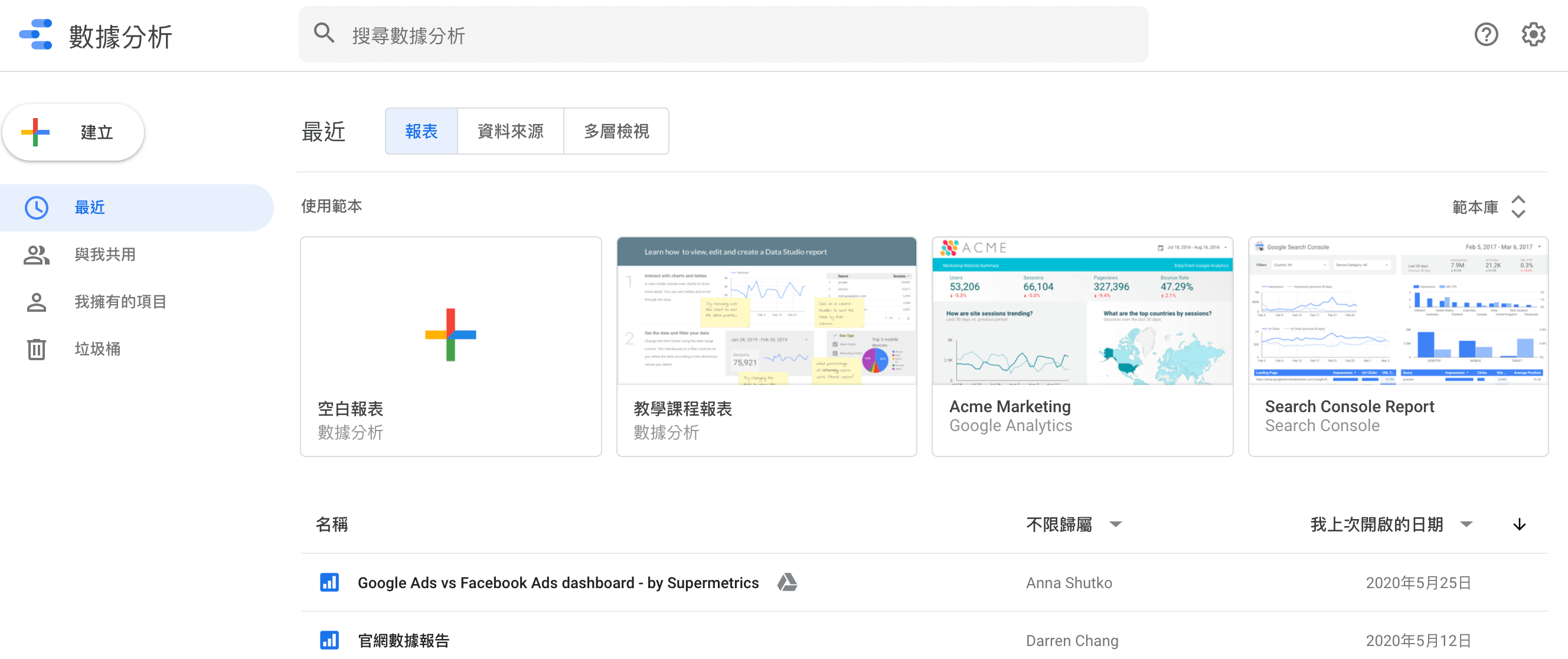
步驟2:選取數據資料的來源
選取這個模板要使用的資料來源,以下皆以Google Analytics示範,該處只是要求先指定一個資料來源,若你的資料來源不只一個的話,也不用心,後面都是可以再新增的,你也可以在這邊搜搜看你要的資料可否串接。
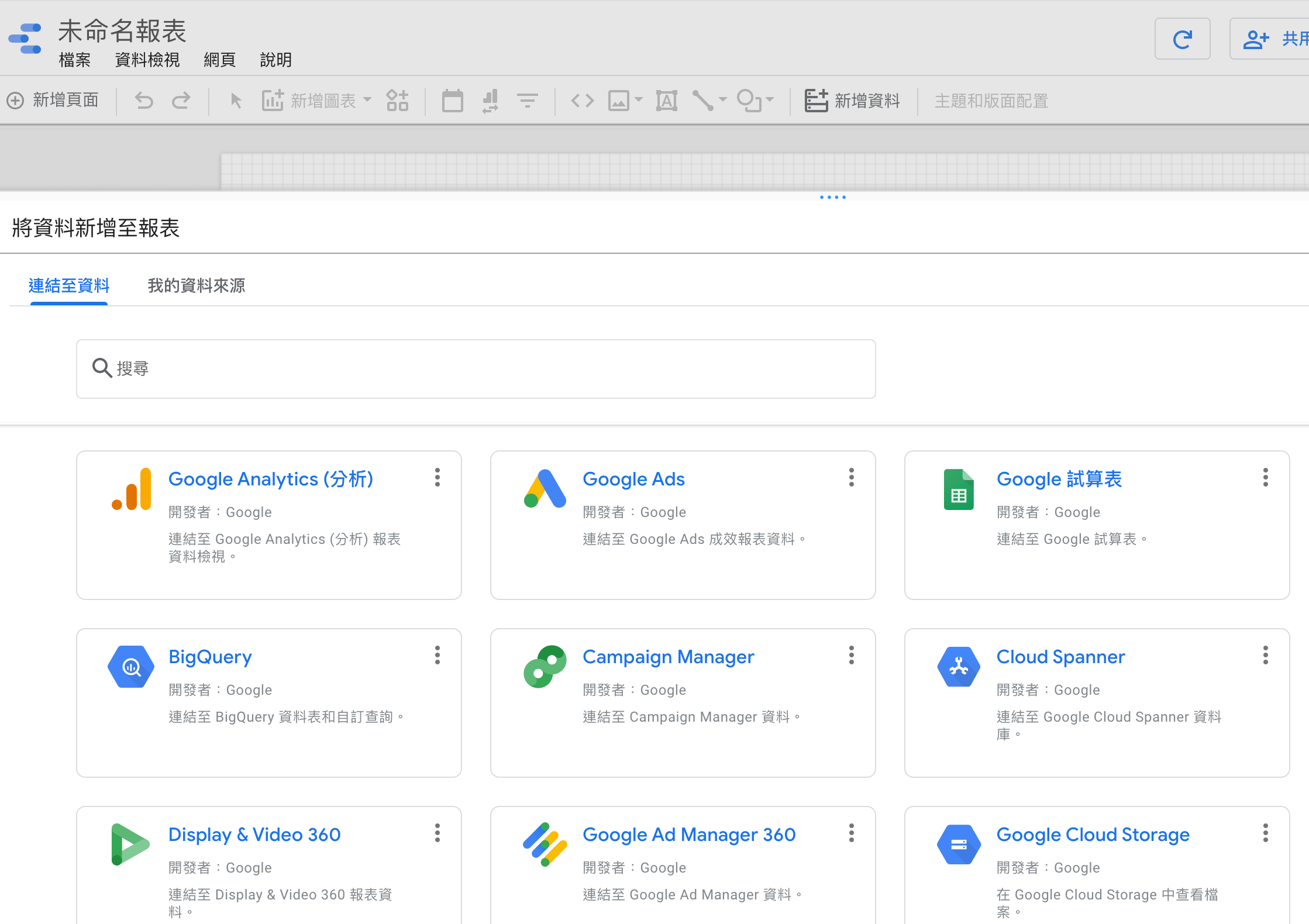
步驟3:授權Looker studio可以使用該工具的資料
串接不同平台的資料,Looker studio會需要你這邊的授權,只要點選「授權」即可。
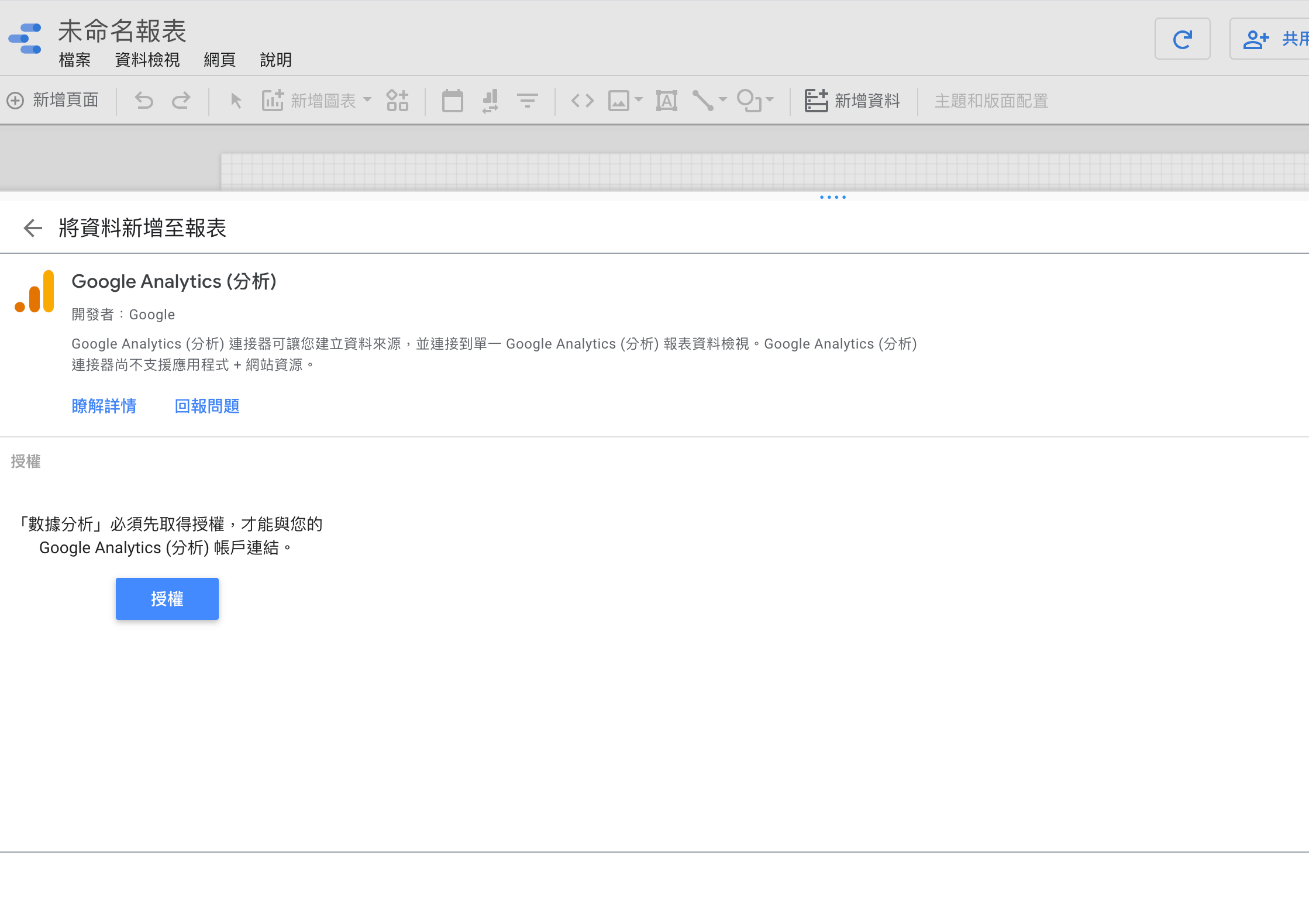
步驟4:選取正確的資料來源
系統會根據你登入Looker studio的Gmail,對應找到該Gmail所擁有的GA帳戶,若是你的Gamil同時擁有多個GA帳戶時,那就必須在這邊選擇正確的GA帳戶。
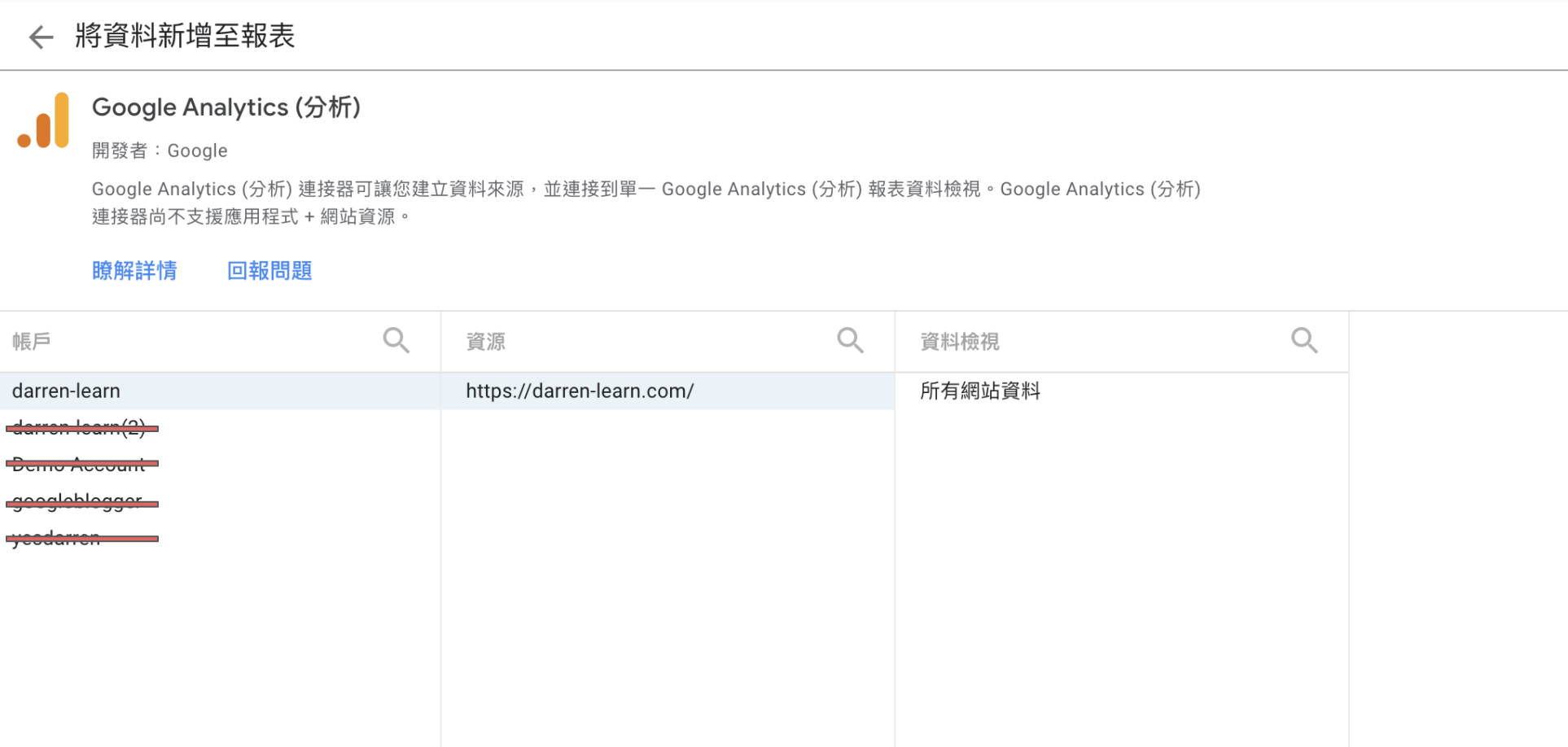
步驟5:建立你需要的數據圖表
a.選取數據圖表:目前預設有32種視覺圖表的呈現,以下用長條圖為例
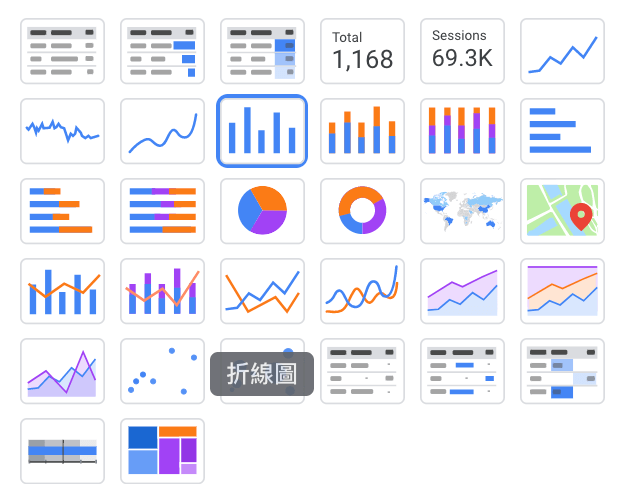
b.調整數據欄位:舉例來說,我想要看到每月的網站訪客數目的成長變化,「維度」必須選擇月份,「指標」必須選擇新使用者,並且按造1月到5月的遞增排序顯示,就完成了簡單的數據報表。
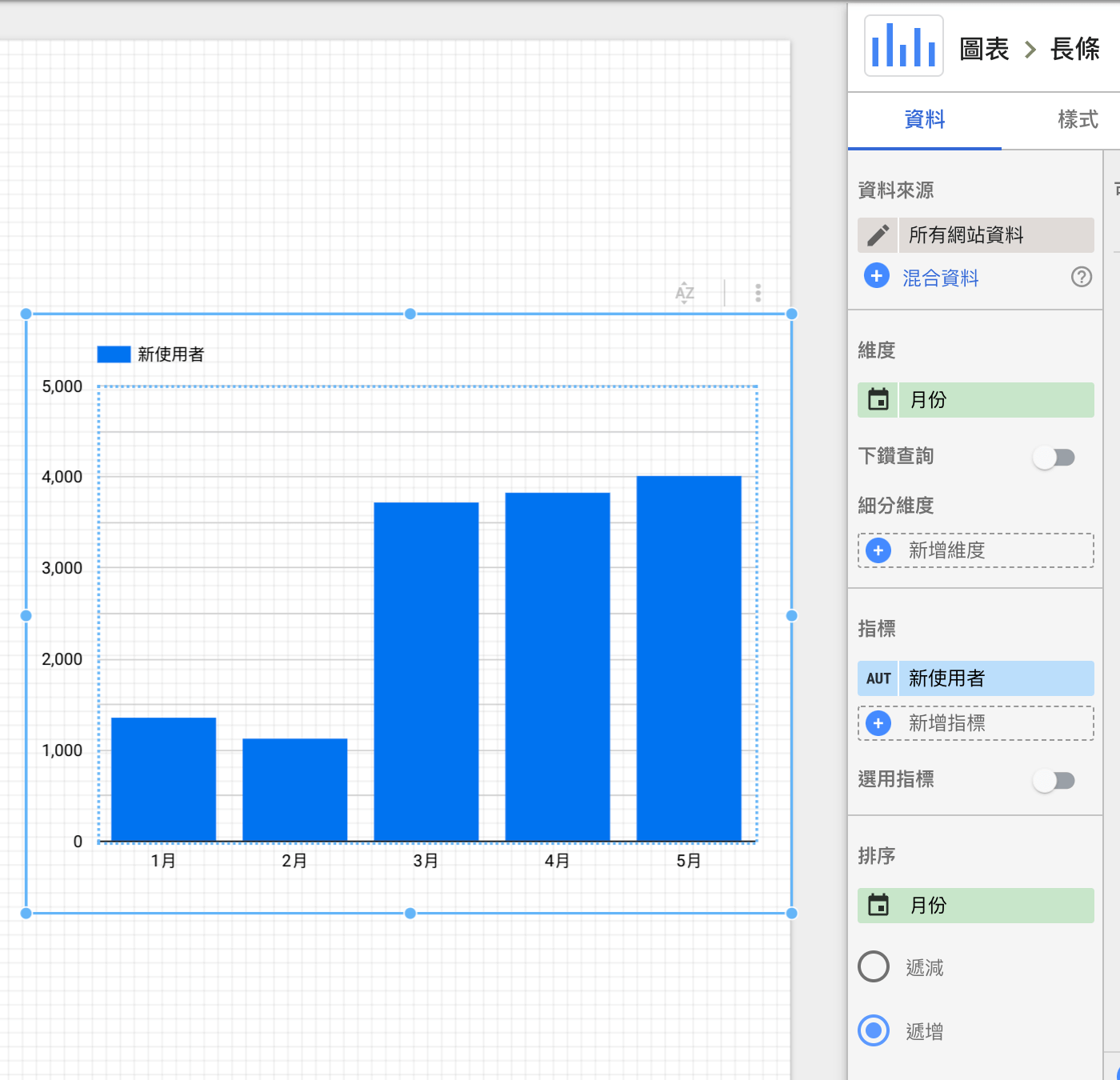
有哪些「指標」與「維度」可用會取決於你串接的資料來源有哪些資料,例如這邊串接的是GA,那GA上所有的維度在Looker studio都可以使用。
c.選取資料期間:指定該圖表的日期區間,上圖我就是抓取過去半年的資料,有些圖表呈現還可以開啟特定時間數據的前後比較,來看整體變化的百分比,也是相當實用的一個功能。
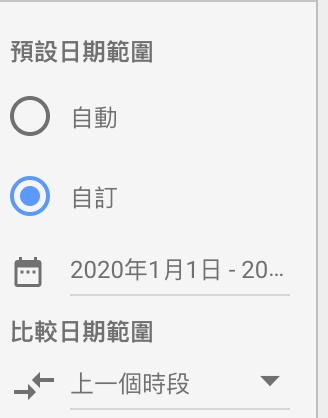
步驟6 圖表、報告模板外觀美化
設定好你要的圖表資料後,下一步當然就是美化了。
a.調整圖表外觀:點擊圖表後,可以在「樣式」進行調整,可調整內容包含字體、文字大小、圖表顏色..,基本上看得到的都可以調整。
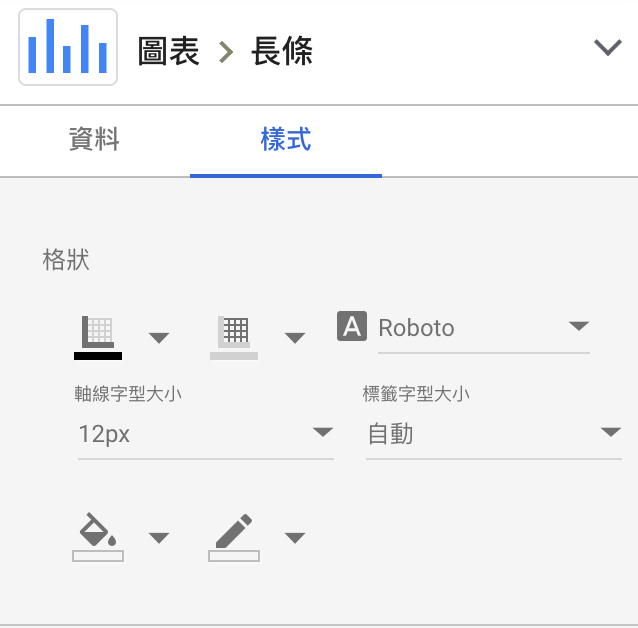
b.調整報告外觀:前往「主題和版面配置」,Google Data Studio有提供一些顏色版型可以套。
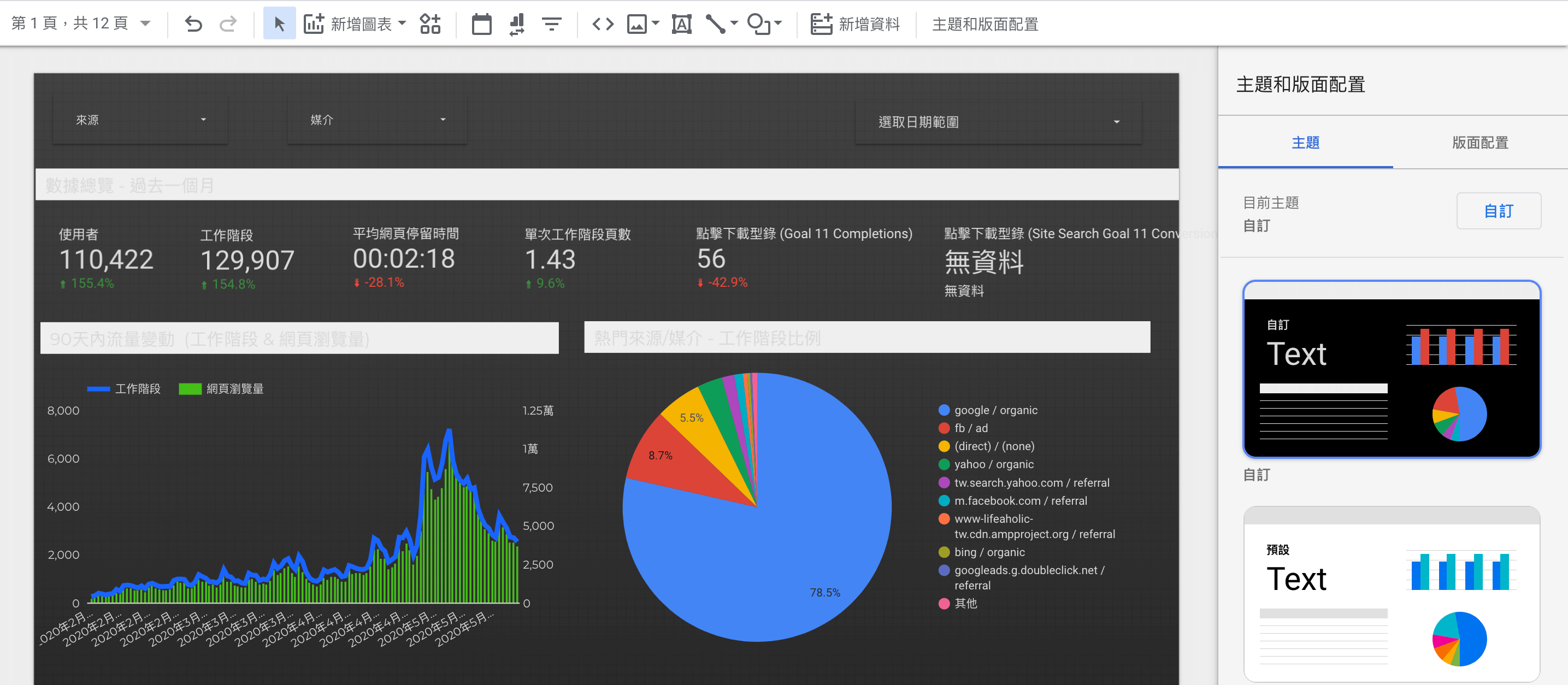
步驟7 分享報告
完成報表後選取右上角的「共用」來分享該份報告,Looker studio提供三種方式來分享你的報告
- 下載報表
- 自動寄送該報表
- 將對方加入至該報表,提供「檢視」或是「編輯」權限

Google Looker Studio其他實用功能介紹
1.客製化欄位:
如果「維度」、「指標」選不到你想要的欄位,可以透過寫公式自訂欄位,例如該圖示範的是自訂欄位「轉換÷曝光」。
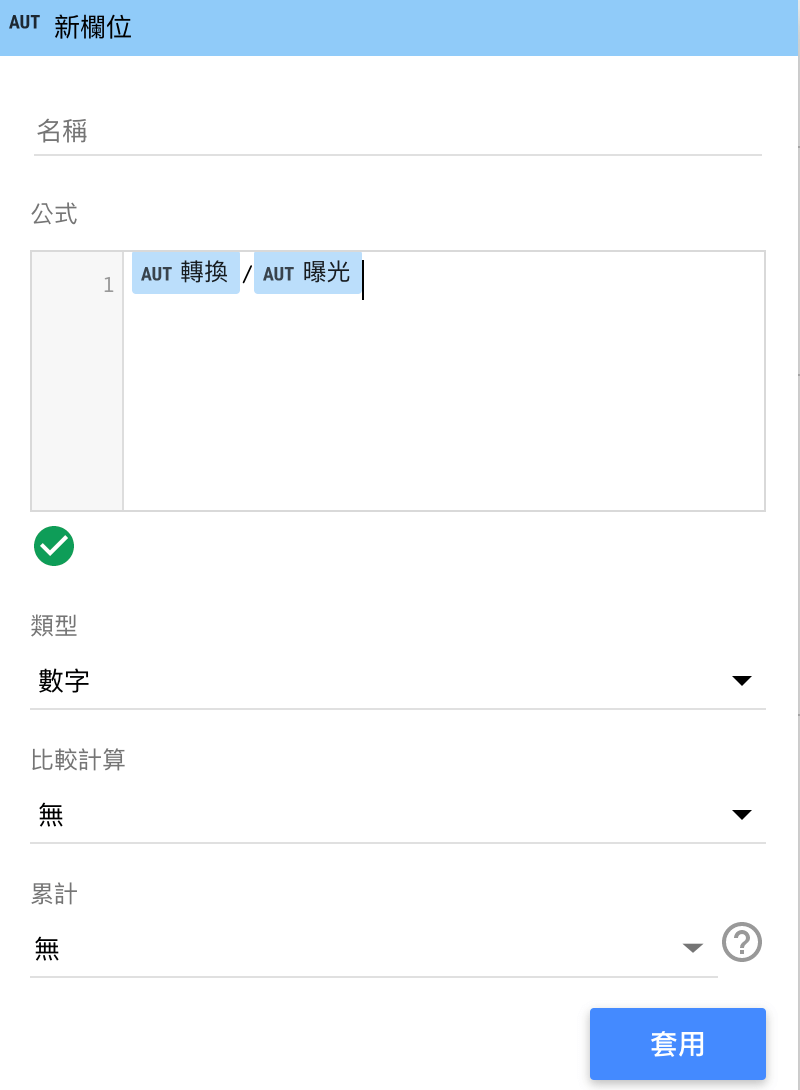
2.篩選器:
篩選器是非常實用的功能之一,可以讓數據圖表的呈現排除特定資料,好比如下圖,該圖是透過Google Looker Studio拉出來的長條圖,並設定篩選器限定只會顯示每月流量大於1,000的文章才會在該圖表上。
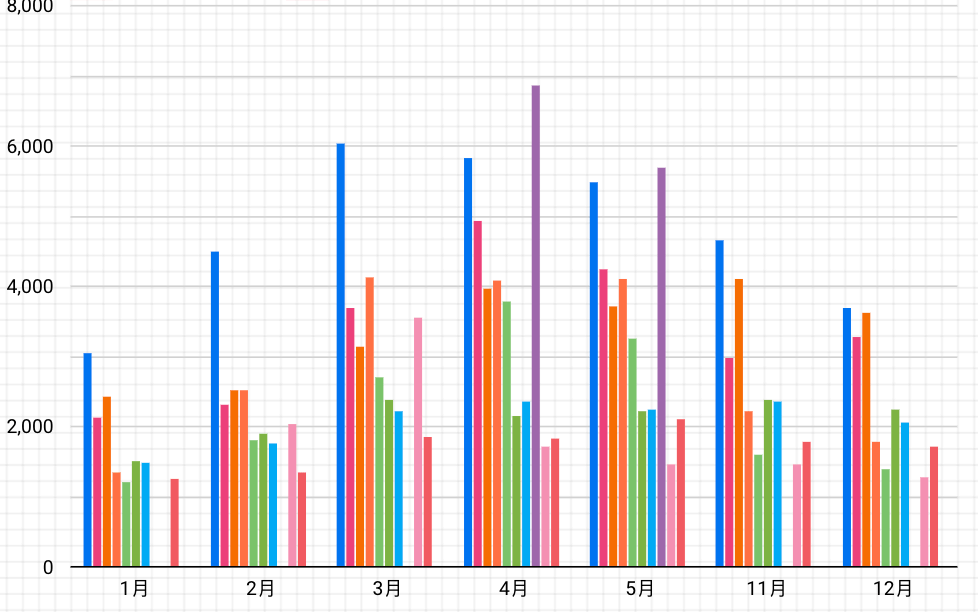
點選「資源」—>「管理篩選器」—>建立篩選器
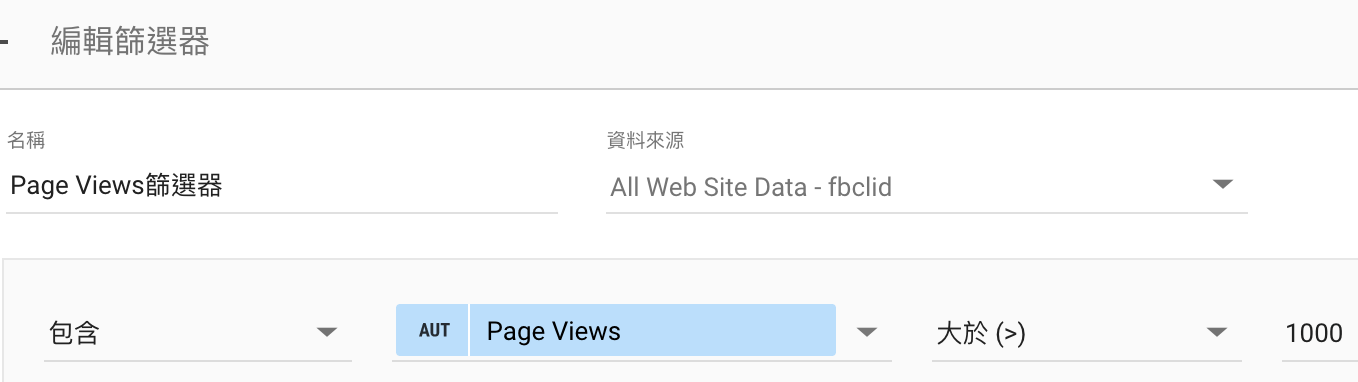
3.複製別人的報表來修改:
對於不擅長拉圖表資料的人來說有福了,Google Looker Studio 可以複製一些公開的報表模板再進行更改,你只需要在複製後,調整到正確的「資料來源」即可,這個功能可以大量減少報表製作時間,想使用公開的報表,只要點擊右上角的複製圖案。
![]()
在選擇正確的資料來源即可,因為你複製的這份報表資料來源是用他自己的,你要改成你要的資料來源,否則圖表會無法呈現。
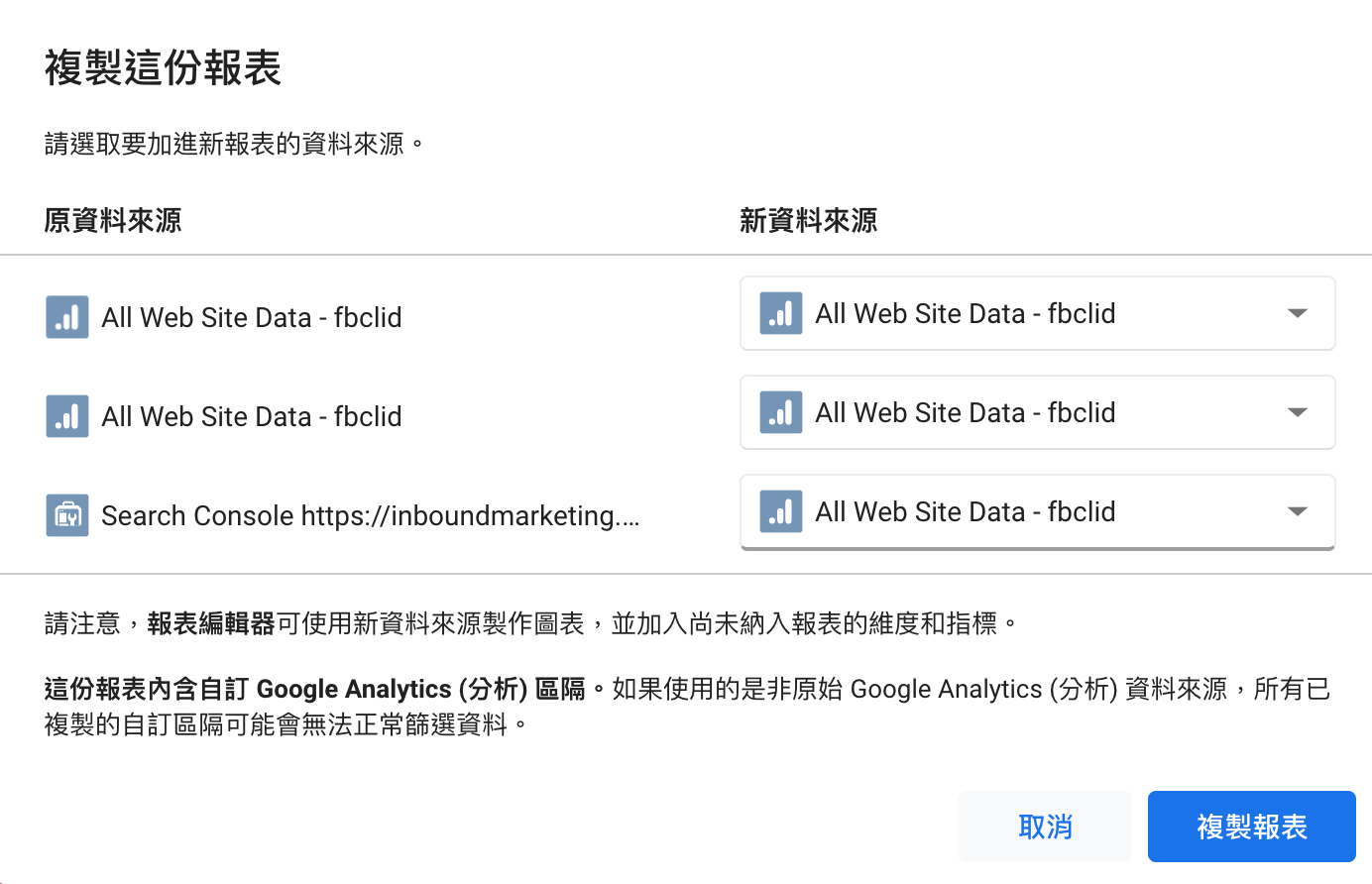
*要自己拉出一個新的報表相對花的時間更多,像我不擅長讓報表看起來漂漂亮亮,所以我都是去找尋公開的模板來修改,更省時間。
Google Looker Studio報告範本資源
1.Google 官方提供範本:https://lookerstudio.google.com/gallery?category=marketing
我個人覺得官方的報表相對來說都還是比較精簡。
2.https://portermetrics.com/en/templates/
3.https://blog.coupler.io/looker-studio-dashboard-examples/
基本上網路上都有非常多公開模板,可以搜尋「Looker Studio Template」,會有用不完的模板喔。
